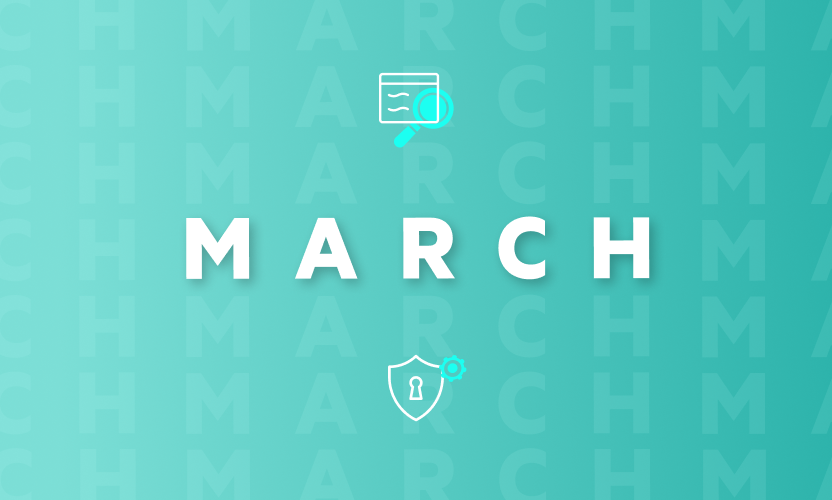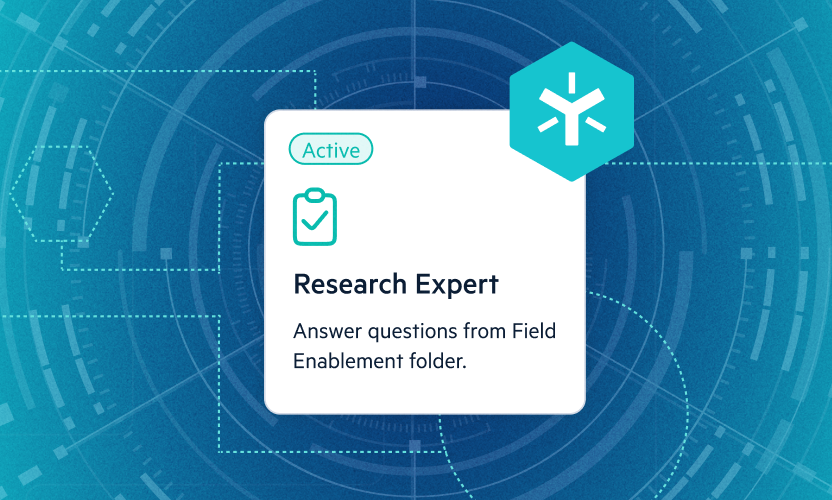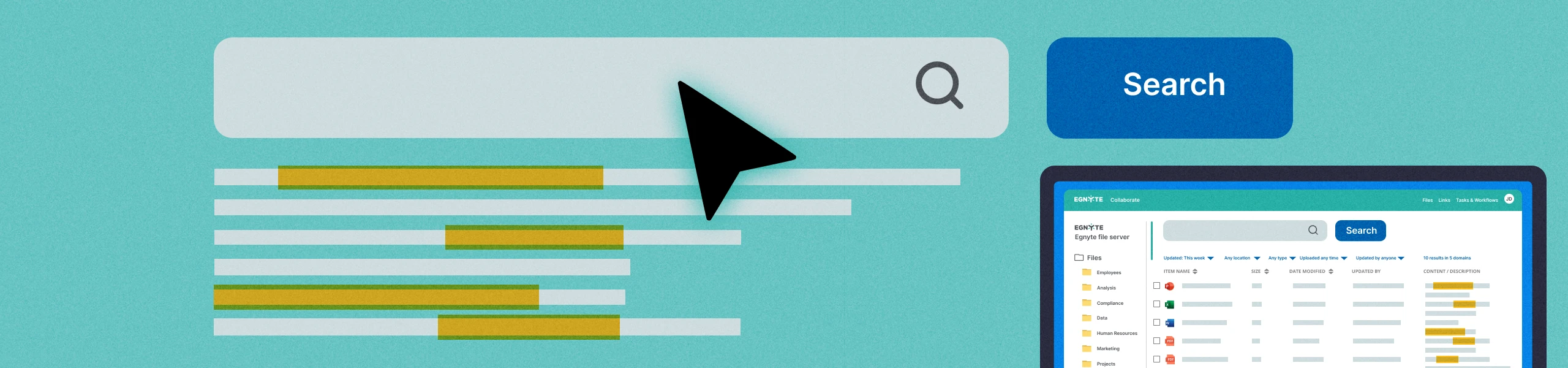
Get the Most Out of the Desktop App with Search, Recents
Egnyte users want to get the files they need as fast as possible. Less time spent scouring folders means more time doing the work that really matters, and one of the best ways to do that is with the Egnyte Desktop App.
With the Egnyte Desktop App you get real-time access to all your files and folders stored in the cloud, directly from your computer. The app also has two handy, time-saving features you might have missed: “search” and “recents.”
In this post, you’ll learn how to quickly and easily find all your files and folders from your desktop with these features.
Why You Should Use the Desktop App to Find Files
Users have preferences. Some might like the Web UI because they’re already doing much of their work directly in their browser, while heavy content creators and consumers might prefer the ease and speed of finding and editing files directly on their desktop.
If you haven’t used the Desktop App to find files, here are a few of the benefits:
- You can view all files and folders stored in the cloud from your taskbar or menu bar, and you don’t need to sync them to your computer.
- No need to open a browser to search or edit files. The app integrates natively with Mac Finder and Windows File Explorer.
- Native integrations with desktop apps means you can click a search result or recent file and it will open immediately in your preferred native app, like Google Docs or Microsoft Excel.
- Recents works across all your devices, so you can open a file from your desktop or your mobile phone. No need to navigate folder hierarchies; it’s right there.
Get Started with Search
Using search and recents features is easy. First, if you haven’t already, download and install the Egnyte Desktop App. You can find instructions for Windows here, and Mac here. In Macs, the app will appear in the Finder:
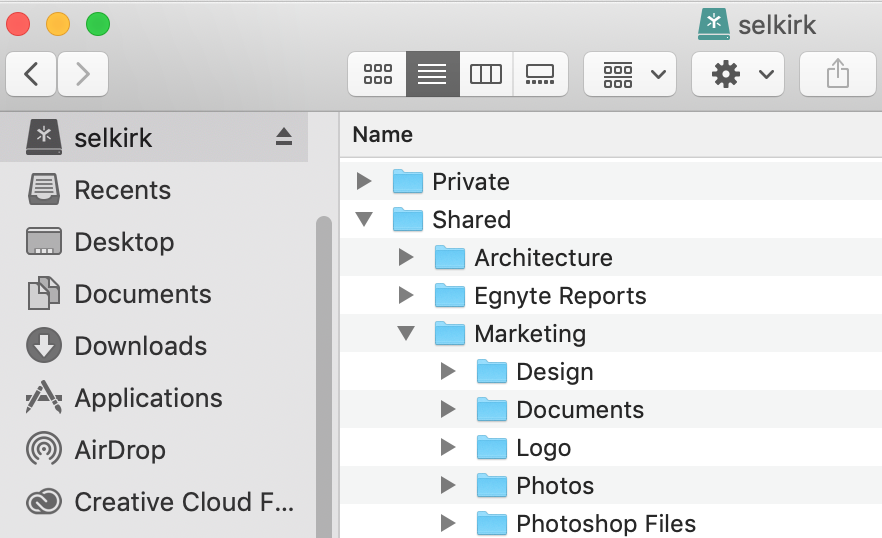
For Windows, it can be found in the File Explorer:
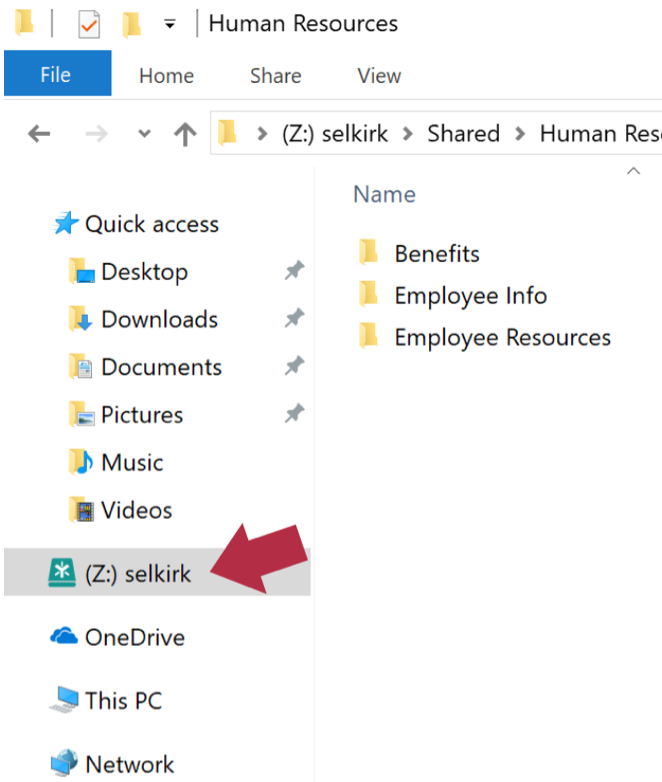
Once you’re in the Desktop App, you can browse all the files you have access to in Egnyte.
And even though you can access hundreds or files, you don’t have to worry about overwhelming your local storage. All the files remain stored in the cloud, and disk space is only used temporarily by the files you have currently or recently opened. The app will automatically download and upload any changes you make.
Mac and Windows users can also pin the Desktop App to their menu bars or task bars, respectively, for quicker access. From those widgets, simply click on the home icon and the search feature will appear.
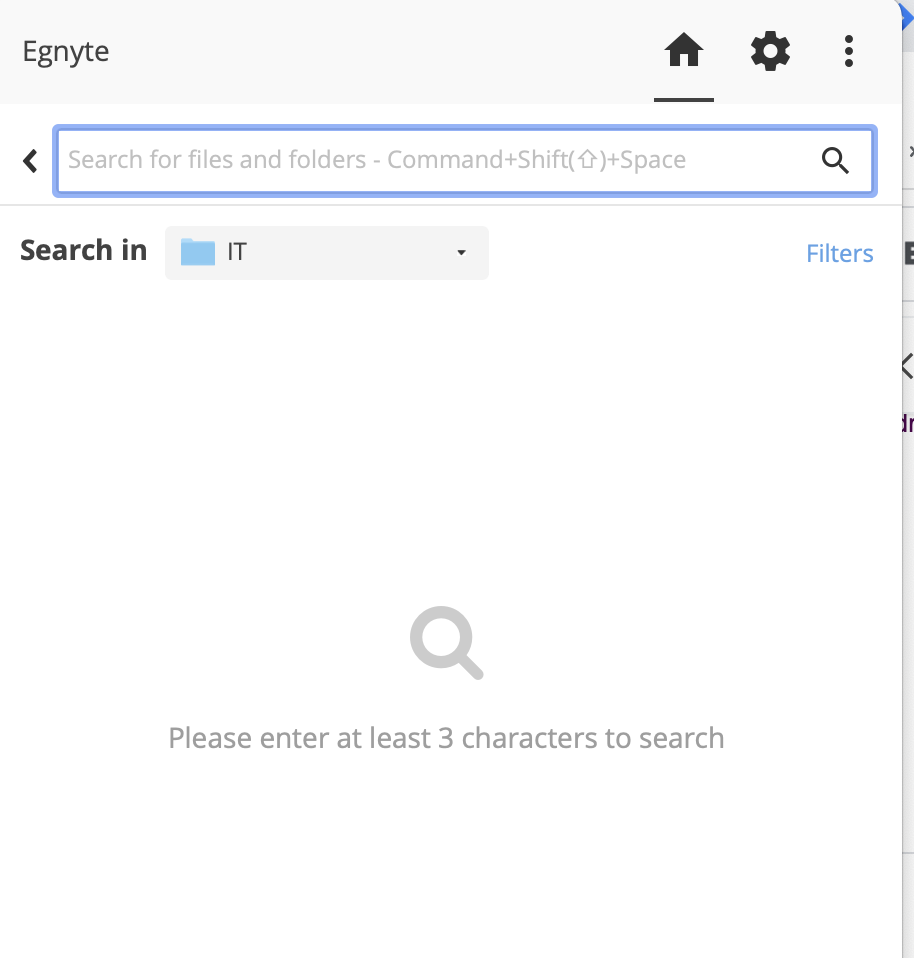
If you click on Filters in the top right corner, you can narrow your search by file type, as well as when it was uploaded and by whom.
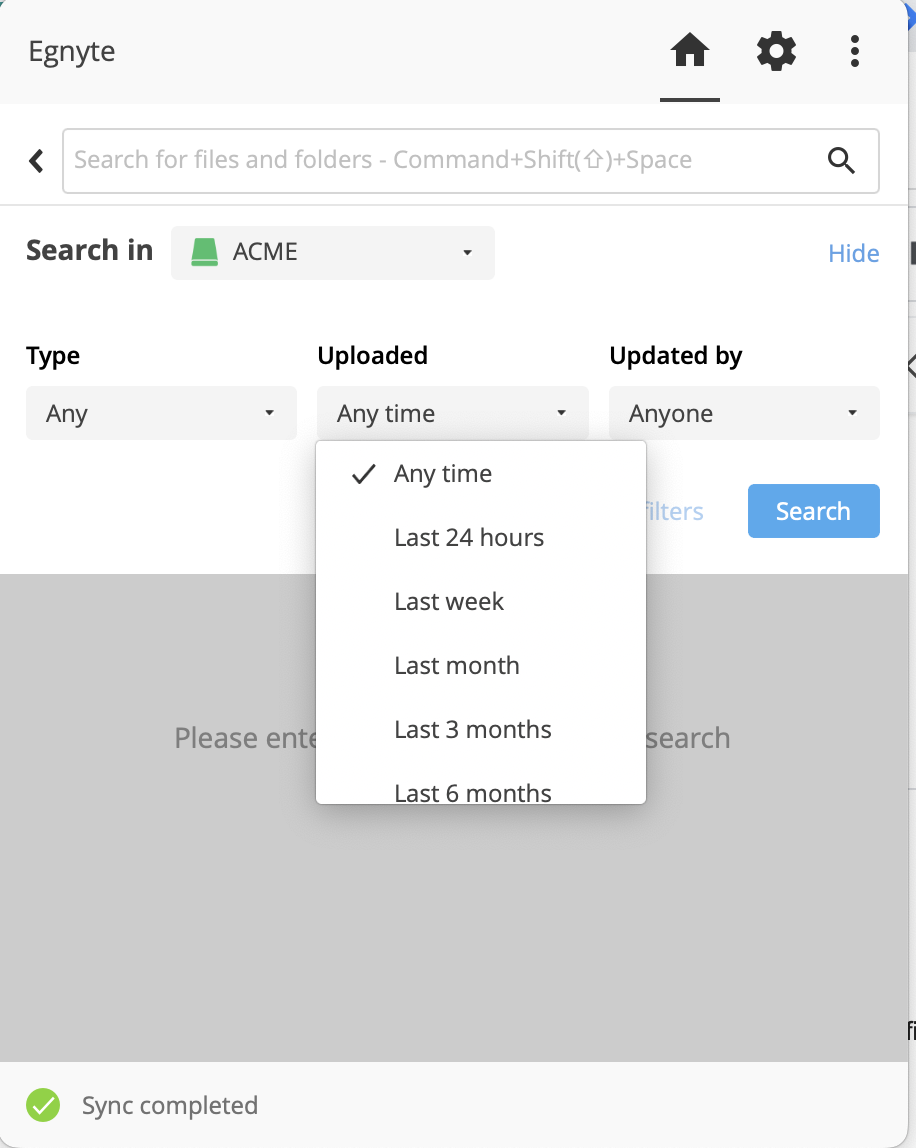
You can also use contextual menus in the Mac Finder as an added shortcut. When you click on Search in this folder…, it opens a search window in the widget with pre-filled search filters.
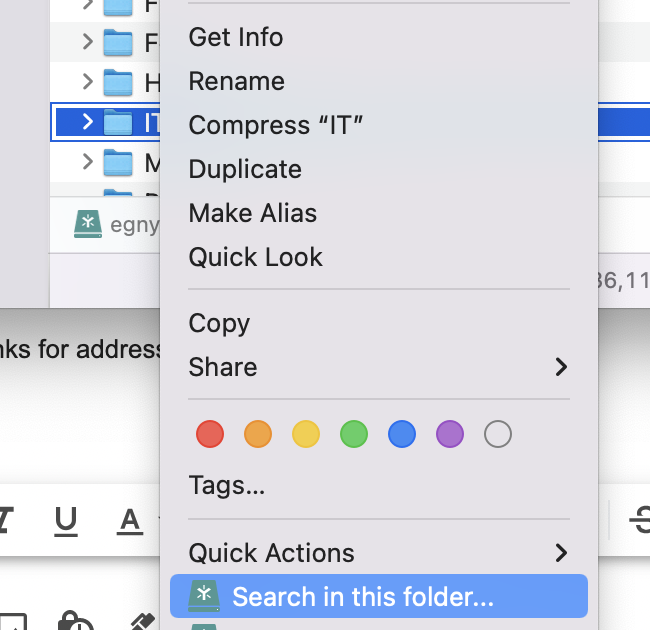
Get Started with Recents
As part of a normal project workflow, individuals or teams will edit the same files and folders repeatedly over the course of days or weeks. It can be frustrating to have to look through a hierarchy of folders to find the exact file you were just working on, but with recents, all those files are automatically displayed to save you that trouble.
Recents appear just under the search bar in the Desktop App. You can click on the file to be taken directly to the file, or click the Share button to easily share files with others. Recents will also display uploaded files. If any files failed to upload, you’ll receive a message explaining why and you can retry once the appropriate corrections have been made.