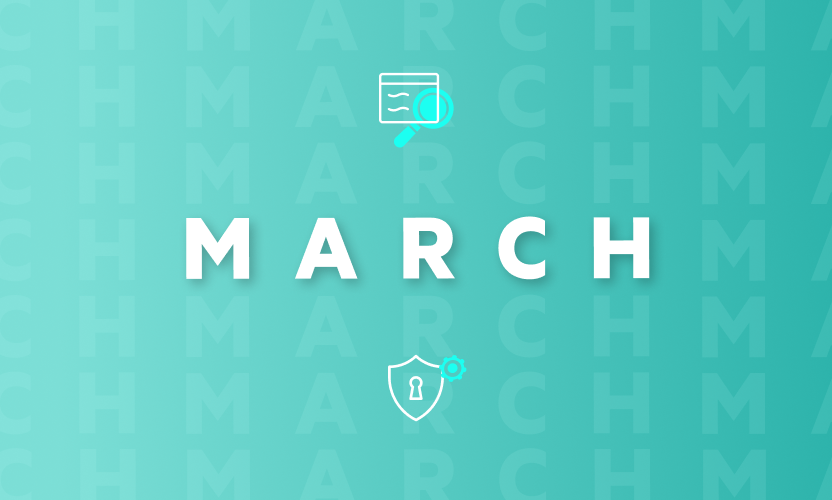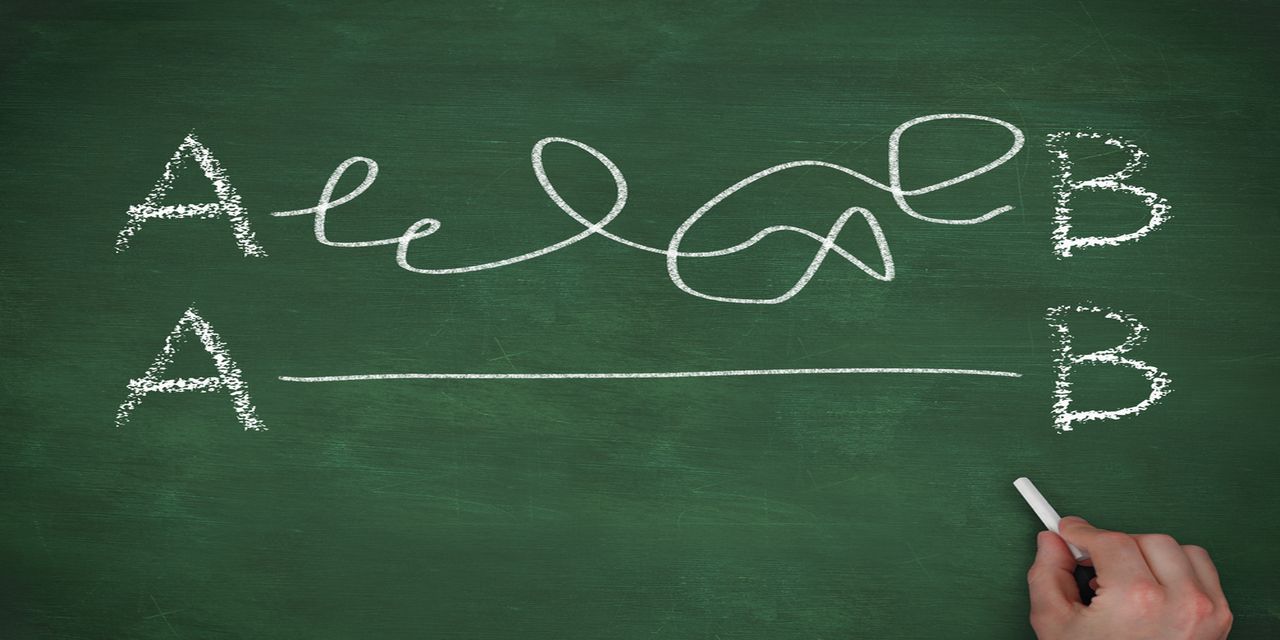
Get Lazy with Egnyte
Productivity. We can’t get enough of it.How do you maximize your output without increasing your work day? Instead of looking to achieve maximum productivity, what we really should be aiming for is organized laziness. Being lazy forces us to find creative ways to complete projects. This way, we can focus on the important things in life, like maximizing our time outside of work.

Skipping a few steps by “being lazy” can actually make your work life more productive. Having a hard time figuring out where to start? Here are a few tips you can use when working in Egnyte:Step 1 - Bookmark Egntye’s Web UI in your browser of choiceThis is a simple win. Just add your Egnyte domain URL (it’s usually something like https://yourdomain.egnyte.com) as a bookmark in your browser. If you’re looking to take your laziness to the next level, you can set your Egnyte domain as your homepage or “new tab” page. If you work from more than one device on a regular basis, be sure to repeat this step on all of them.Step 2 - Create bookmarks to your most-used folders and set your Egnyte home viewGo to the Egnyte interface from step one, and look for the bookmark menu on the top right of the screen. This icon is your partner in crime for laziness.

Go to a folder in Egnyte that you typically work from (maybe a sales kit or marketing collateral). Once you’re in the folder, click the bookmark dropdown menu and select the “Bookmark this folder” option. Repeat this step for all the Egnyte folders you typically access.Now click the bookmark icon and choose the “View Bookmarks” option to see all of your bookmarks. While you’re looking at your bookmarks, click the icon again and choose the “Set current view as home” option. Every time you visit your Egnyte domain through a browser (preferably through the browser bookmark you made in step 1), you’ll see a list of your favorite (or most accessed) folders. You can easily add more bookmarks at any time.The great thing about setting bookmarks is that they’re also accessible in Egnyte’s mobile clients. This makes the process of reaching your favorite folders in Egnyte a lot easier, regardless of what device you’re using.Step 3 - Install WebEditThis is a no-brainer. WebEdit can help save time if you want to quickly make edits to files directly from your browser. Just select any file and choose the “Edit” option. It’s like opening the file from Windows Explorer or The Finder in Mac, only that you’re doing it directly from your browser.WebEdit automatically locks the file in the cloud so other users can’t make edits as you’re changing the file. Remember to save and close the file once you’re done with making changes to it, and WebEdit will automatically push your changes to the cloud, unlock the file and add a new version to that folder.Don’t have WebEdit yet? Simply download and install WebEdit for Windows or Mac from the apps tab. You can find the tab right next to the bookmarks tab.Step 4 - Install Desktop SyncDesktop Sync allows you to synchronize files between your laptop and the cloud. Desktop Sync is great because it doesn’t prevent you from working on your content when you’re offline and automatically keeps your files in sync when you’re online.Simply download and install Desktop Sync for Windows or Desktop Sync for Mac. During the installation, use all of the default settings. After the installation is complete, you’ll reach a point where you’ll need to log into your Egnyte domain, after which you’ll be asked to configure folders to sync.Now this is where the true laziness comes into play. You can set up Desktop Sync to automatically save all of your files to Egnyte through the sync folder created by Desktop Sync. Windows users can change the default location for their user folder content to the private folder or working directory inside the sync folder. Mac users can achieve the same by moving their home folder. Since applications typically save files to the Mac home folder and Windows user folder by default, Desktop Sync will automatically pick up these files and save them to the cloud without any additional work on your part.Step 5 - Create a personal upload linkNeed to request files from team members or outside vendors? Egnyte’s upload links should be your best friend. Create an upload link to a folder to request documents from your colleagues, partners and customers. The best part is that an Egnyte account is not needed when using an upload link.When someone uploads files to the linked folder, the files are automatically saved in a separate subfolder with the person’s name on it. The files are organized and easily accessible, and you only have to send one link. You can also be extra lazy by saving an upload link in your browser bookmarks, allowing you to easily copy and share the link at any time to request files from someone without the hassle of FTP or emails, which can be cumbersome and disorganized.By following these five steps to promote “organized laziness,” you can truly maximize your productivity with Egnyte. Allowing these shortcuts to do all the heavy lifting will ensure that you have enough time to do other things outside of work or to lead a double life like our user example, Bruce Wayne.