Mobile File Sharing Made Easy: Anytime, Anywhere Access
What Is Mobile File Sharing?
Mobile file sharing allows files to be transferred to and from mobile devices. There are a number of mobile file sharing approaches for a variety of user types and organizations. Businesses use enterprise-grade solutions with purpose-built mobile file sharing apps to support:
- Secure mobile file sharing with internal and external users
- Collaboration between internal and external team members
- Sophisticated file synchronization
- Robust access controls
- Data integrity
- Third-party integrations
- Data recovery
- Audits
- Compliance
- Reporting
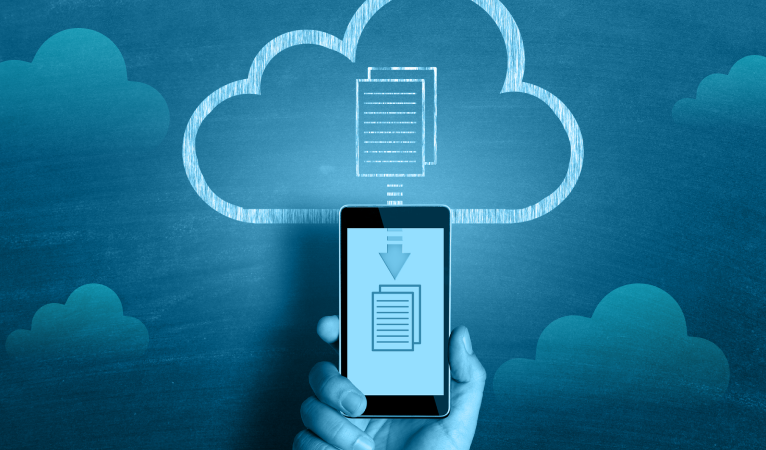
How Can I Share Files from PC to Mobile Wirelessly?
The ideal way to share files from a PC to a mobile device wirelessly is to use a mobile file sharing app. However, there are several other ways to share files from a PC to a mobile device wirelessly. Following are details about a few of these options and a fallback for mobile file sharing if wireless is not an option.
Transfer Files from a PC to a Mobile Device Using Bluetooth for Mobile File Sharing
When sending smaller files, Bluetooth is a commonly used method. To send a file over Bluetooth from a PC to a mobile device:
1. Pair the two devices by going to Settings > Devices and using the toggle to turn on Bluetooth on both devices.
2. Go to Add Bluetooth or another device on the PC to start scanning.
3. When the mobile device is detected, select it.
4. Click Connect on the PC and Pair the mobile device to complete the connection process.
5. To share a file over Bluetooth, go to Settings > Devices > Send or receive files via Bluetooth > Send files.
6. Choose the file you want to share.
Note that the names of menu items will differ for other platforms, but the process is the same—pair devices, then begin mobile file sharing.
Transfer files from a PC to a mobile device using Wi-Fi for mobile file sharing.
Wi-Fi is an effective method for mobile file sharing on a regular basis. Once connected to the same Wi-Fi, mobile file sharing is fast and secure between a PC and mobile device. Mobile file sharing over Wi-Fi requires a local file sharing app (e.g., Snapdrop for Android or AirDrop for Apple) to be installed on the mobile device, not on the PC.
To send a file from a phone to a PC using Wi-Fi for mobile file sharing:
1. Launch the local file sharing app (e.g., Snapdrop or AirDrop) on the mobile device, and open the local file sharing page in a browser on PC. NOTE: When both devices are connected to the same Wi-Fi, they will detect one another.
2. Select the local file sharing app on the mobile device.
3. Find and tap on the file or files to send in the file manager.
4. When promoted in PC browser, download, and save the files that were transferred from the mobile device.
To send a file from a PC to a mobile using Wi-Fi for mobile file sharing:
1. Launch the local file sharing app (e.g., Snapdrop or AirDrop) on the mobile device, and open the local file sharing page in a browser on the PC. NOTE: When both devices are connected to the same Wi-Fi, they will detect one another.
2. Click the icon for the connected mobile device in the app opened in the browser on the PC.
3. Select the files from the PC to be shared, then click OK.
4. When the files appear on the mobile device app, tap Save to save the files.
Use Cloud Storage for Mobile File Sharing Between a PC and a Mobile Device
For simple mobile file sharing, cloud storage apps (e.g., Google Drive, OneDrive, Box, or Dropbox) can be used to move files between a PC and a mobile device.
1. Install the Google Drive app on the PC and mobile device.
2. Sign in and backup files.
3. Set up file sync with Google Drive by choosing Advanced Setting, selecting Sync My Drive to this computer, and clicking OK.
Everything in the folder will sync to and from the Google Drive account, so when files are uploaded on the PC, they will be accessible from the Google Drive app on the mobile device. Note that files will not be stored on the mobile device unless that option is enabled.
When wireless is not an option, there is a tried a true option for mobile file sharing between a PC and a mobile device.
Sometimes it is not practical to use wireless for mobile file sharing, because of poor connectivity or because the files are too large. In this case, a charging cable can be used to quickly and easily share files between a PC and a mobile device.
1. Connect the PC and mobile device using the charging cable.
2. On the mobile device, under USB settings, select Use USB for Transferring files or File transfer.
3. A file transfer window on the PC will show the mobile device, and files can be copied.
What Is a File Transfer App?
A file transfer app, also referred to as a mobile file sharing app, allows users to move and share files between phones, tablets, laptops, and desktop computers. The most robust mobile file sharing apps support file sharing across operating systems. Mobile file sharing apps are usually optimized to work across Mac, Windows, iPhone, iPad, iPod Touch, and Android.
What Is the Best Way to Move Files to Mobile for a Business?
For businesses, the best way to move files to mobile is with an enterprise-grade mobile file sharing solution that extends workstation capabilities to mobile with purpose-built apps. These types of solutions allow users and IT teams to work seamlessly across platforms, leveraging the optimal connectivity approach for users based on their specific needs. Enterprise-grade mobile file sharing apps give users the flexibility to access, edit, and share files from any phone or tablet, no matter where they are—and files stay in sync.
The following are several capabilities to look for when considering a mobile file sharing solution for business:
- Support for popular operating systems and devices:
- Apple
- iOS Phone
- iOS Tablet
- iMessage
- Google
- Android Phone
- Android Tablet
- Microsoft
- Microsoft Surface
- Collaborate on folders and files from mobile devices
- Create link expirations
- Easily set up permissions for authorized access
- Eliminate the need for VPN
- Enable remote wipe of all files and credentials
- Integrations with apps that are already used
- Provide robust search capabilities
- Receive notifications when files are accessed
- Scan printed documents or images and upload them as searchable PDFs
- Secure all files using enterprise-grade encryption
- Store files on devices and in the cloud
Enterprise Mobile File Sharing—The Right Tools for Businesses
There are many ways to enable mobile file sharing. For businesses, the investment in enterprise-grade solutions continues to deliver ROI and productivity gains. While consumer-centric options can be effectively used for mobile file sharing on a small scale, they do not provide the security, management, or productivity features required for business deployments.
Egnyte has experts ready to answer your questions. For more than a decade, Egnyte has helped more than 16,000 customers with millions of customers worldwide.
Last Updated: 16th January, 2024



